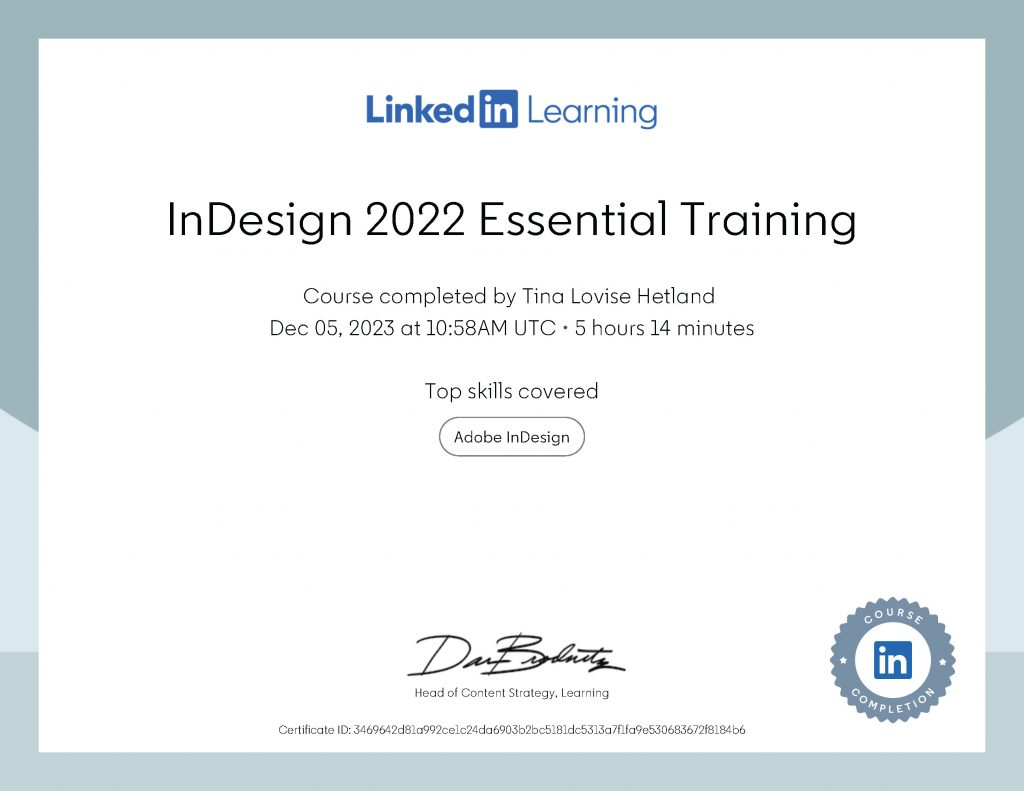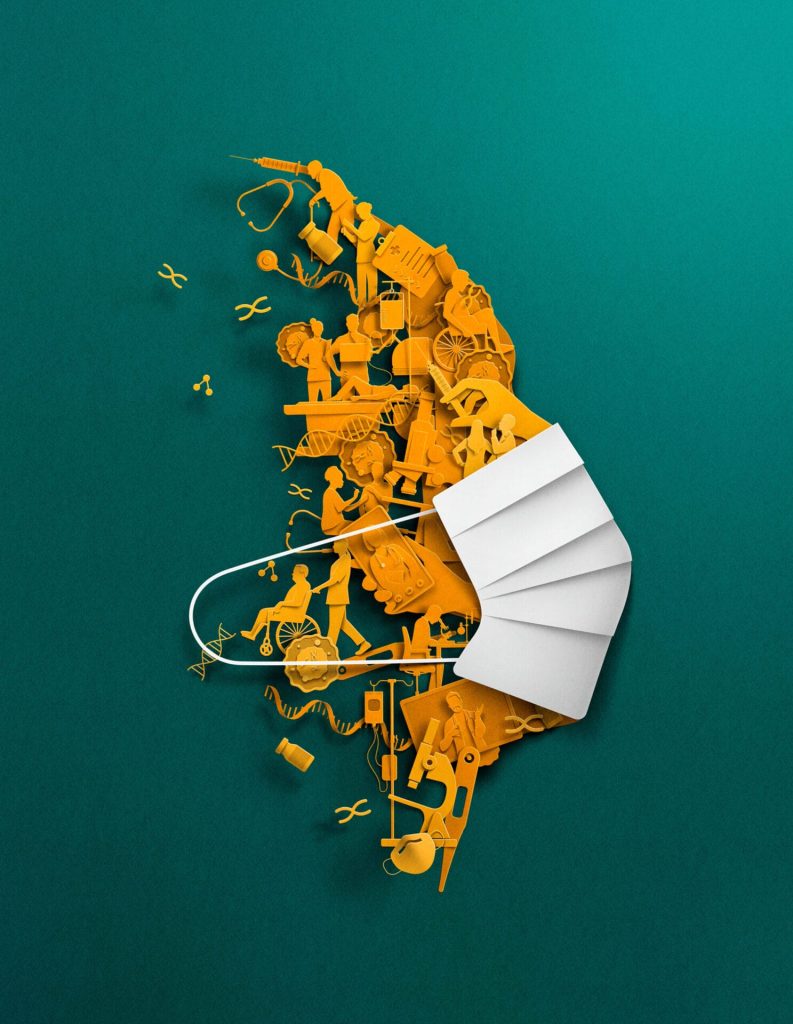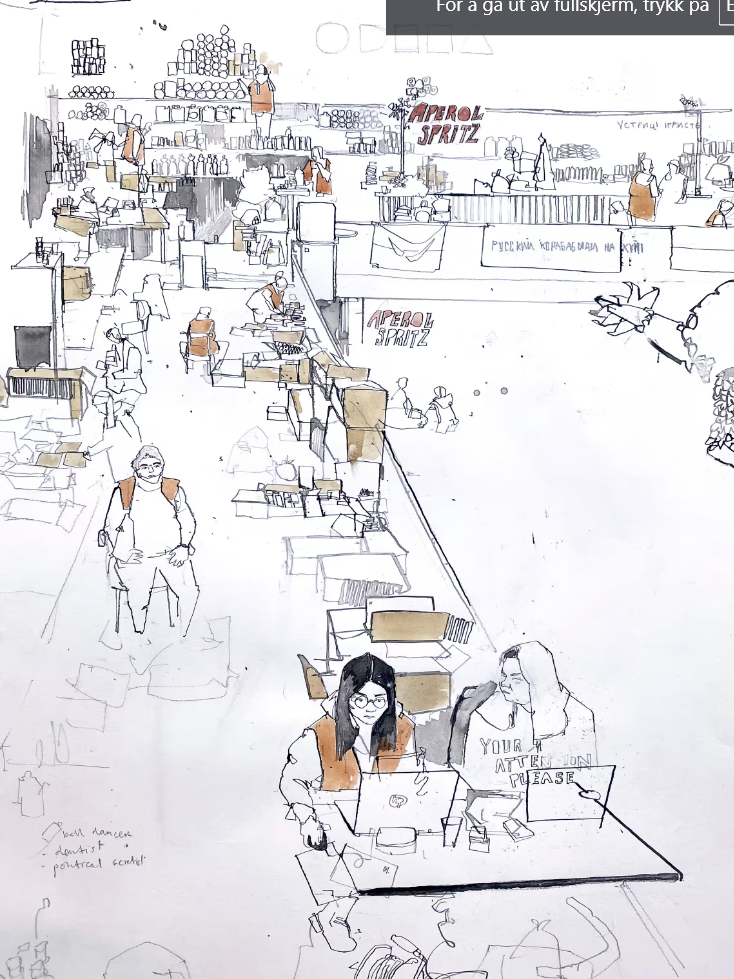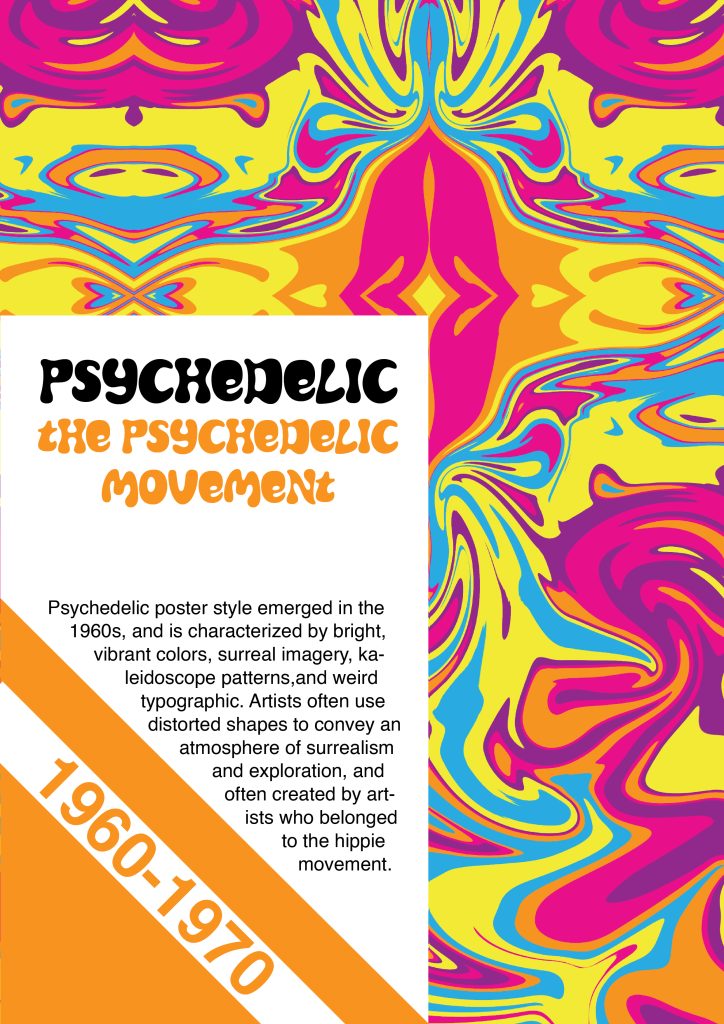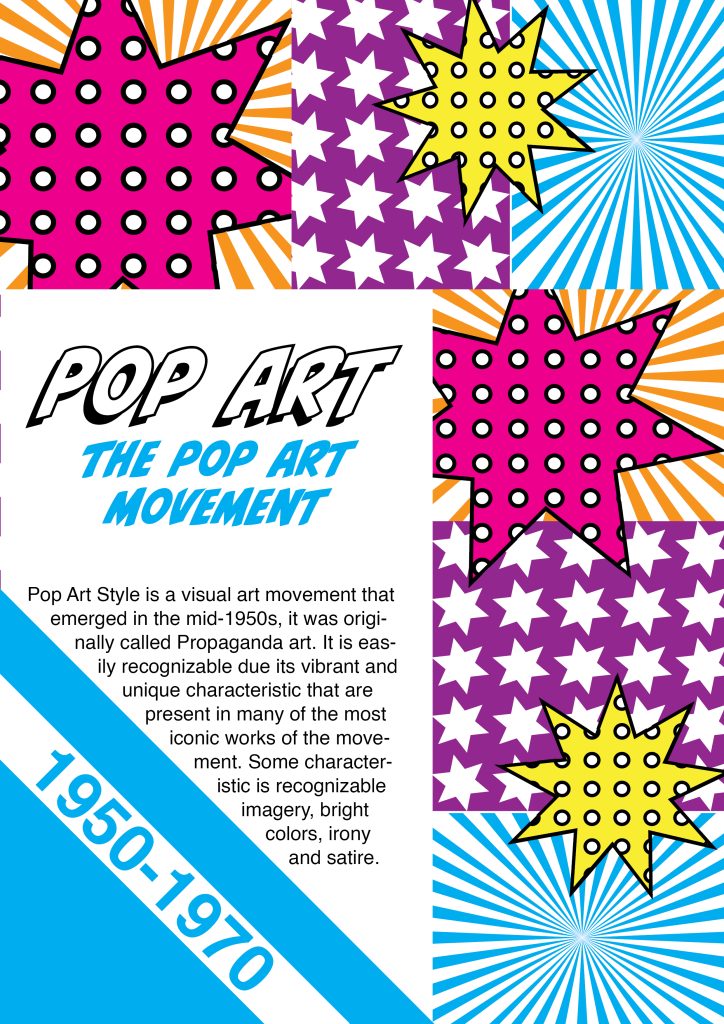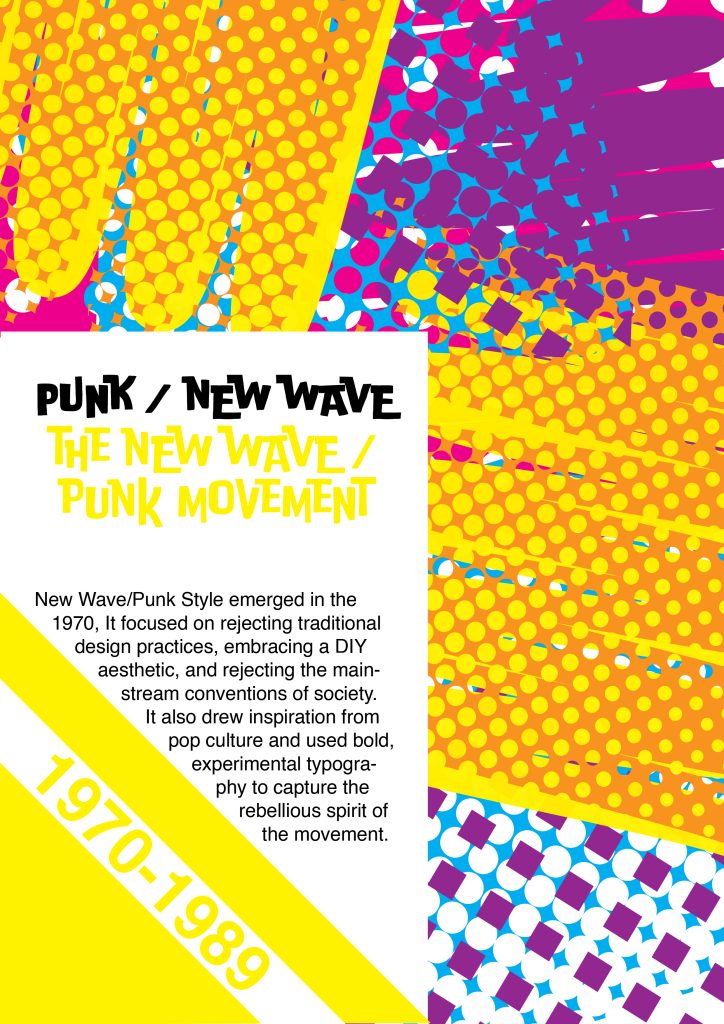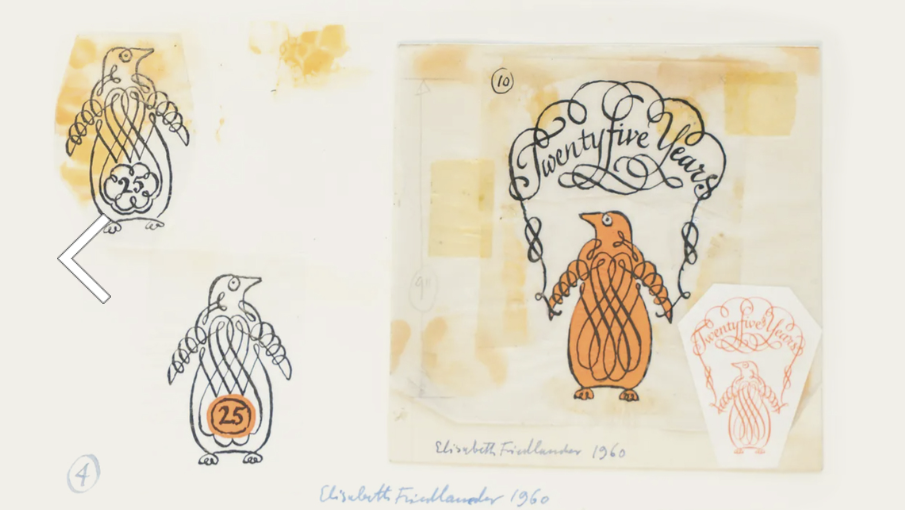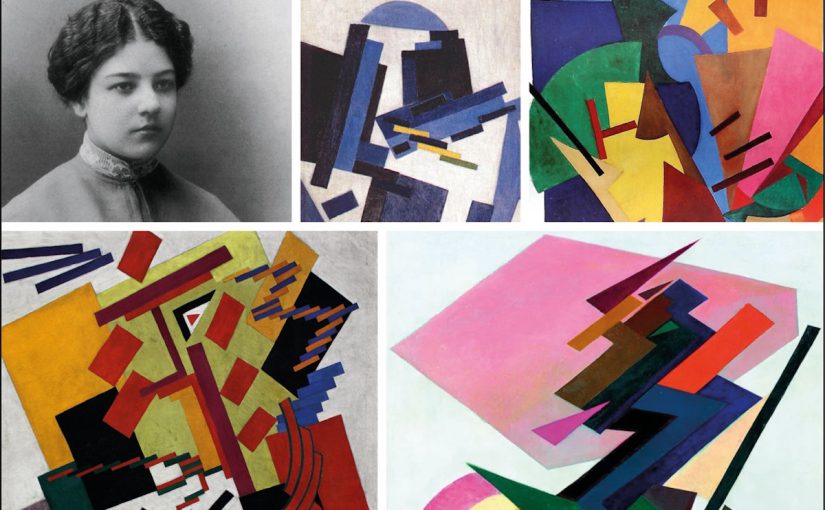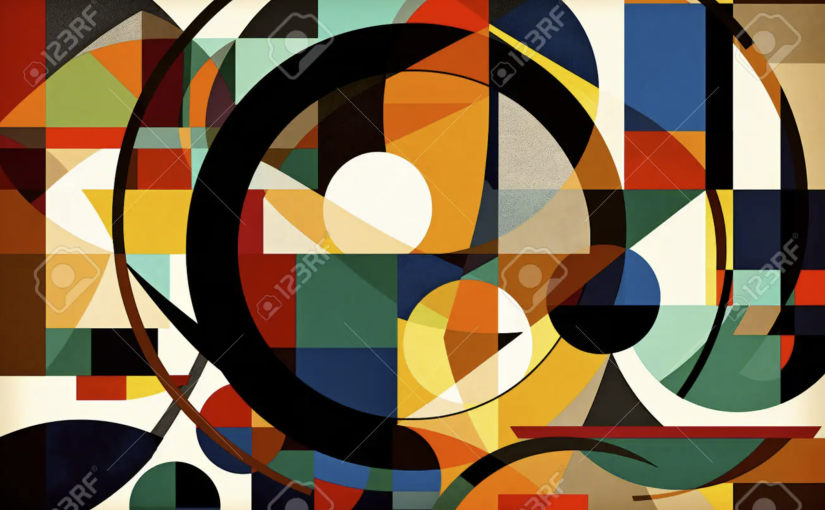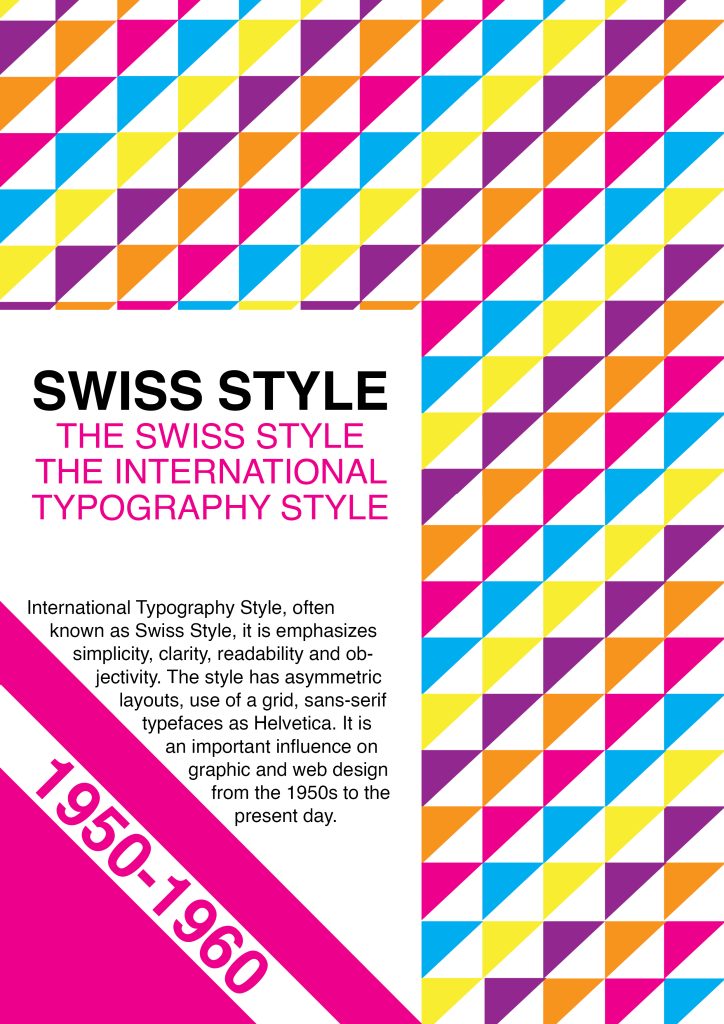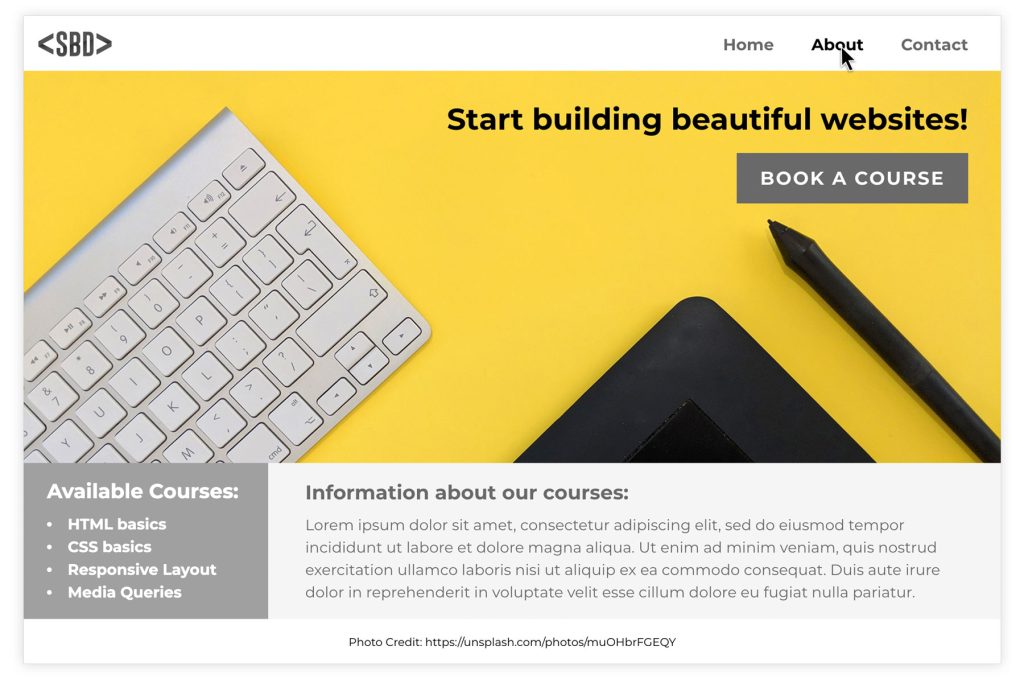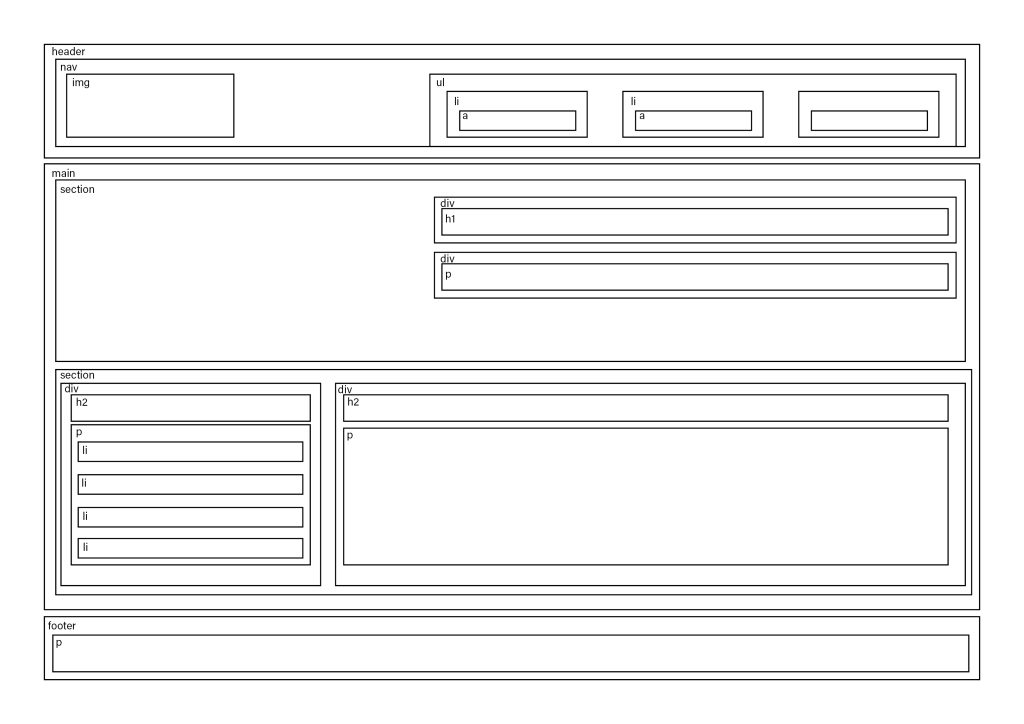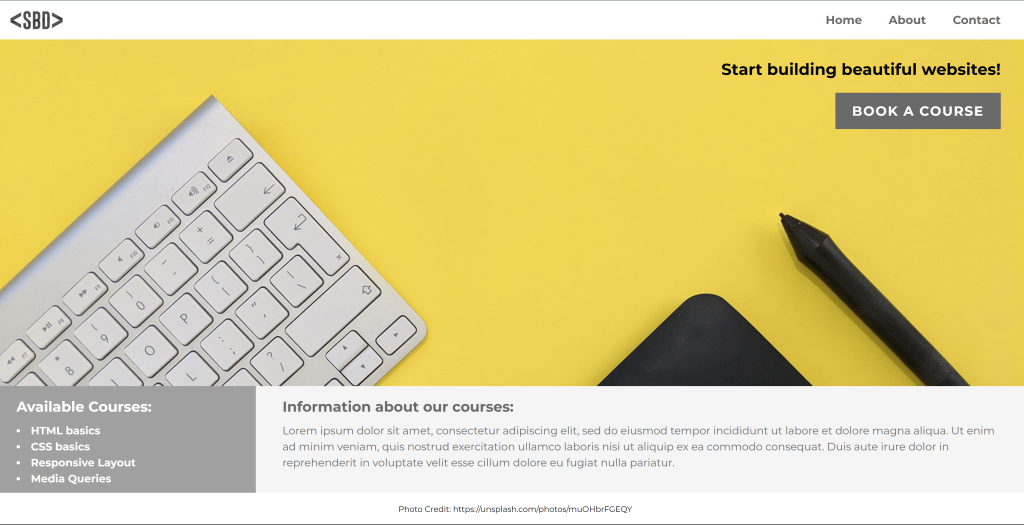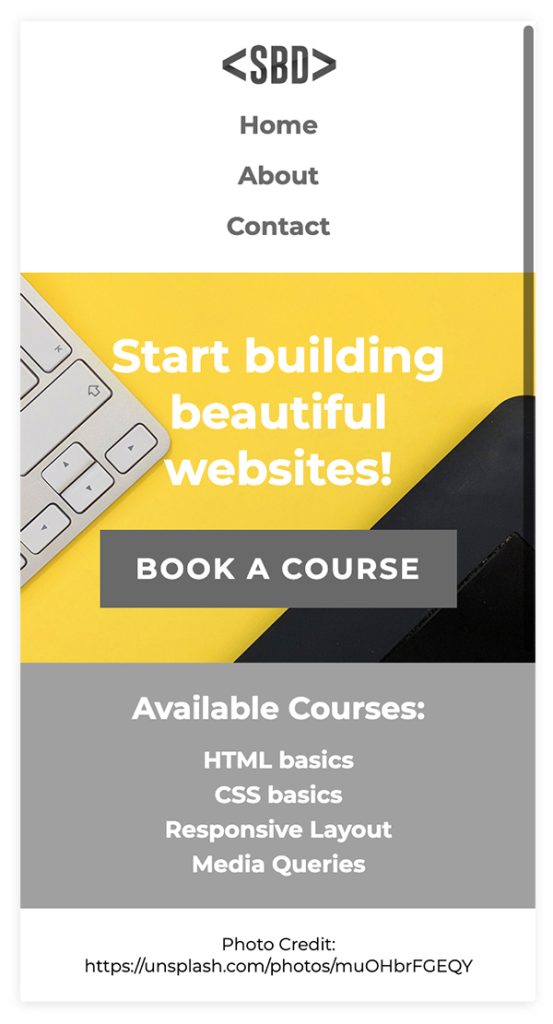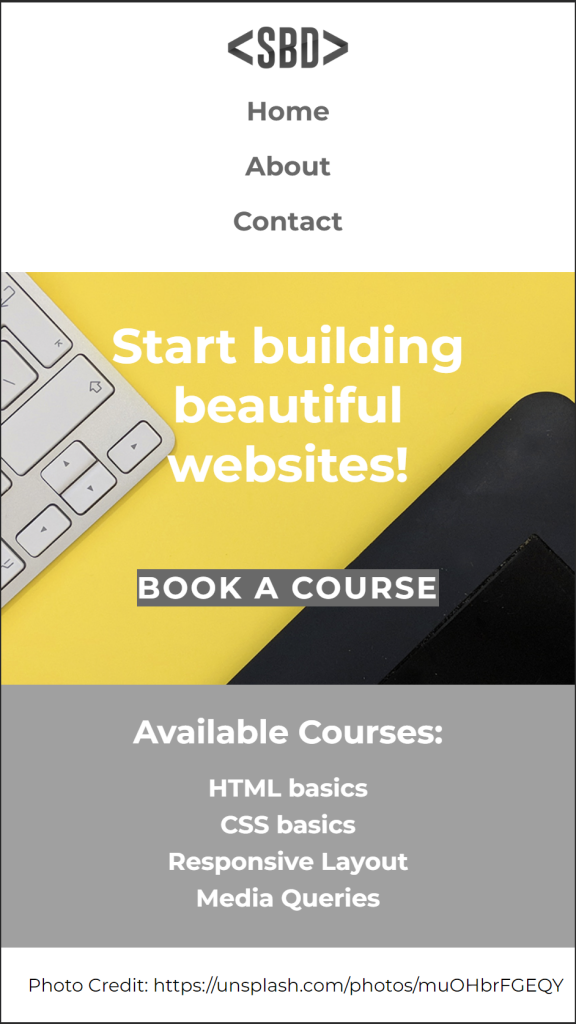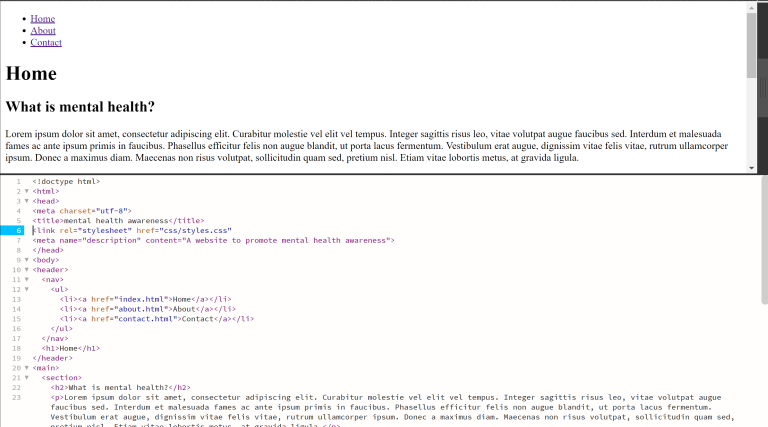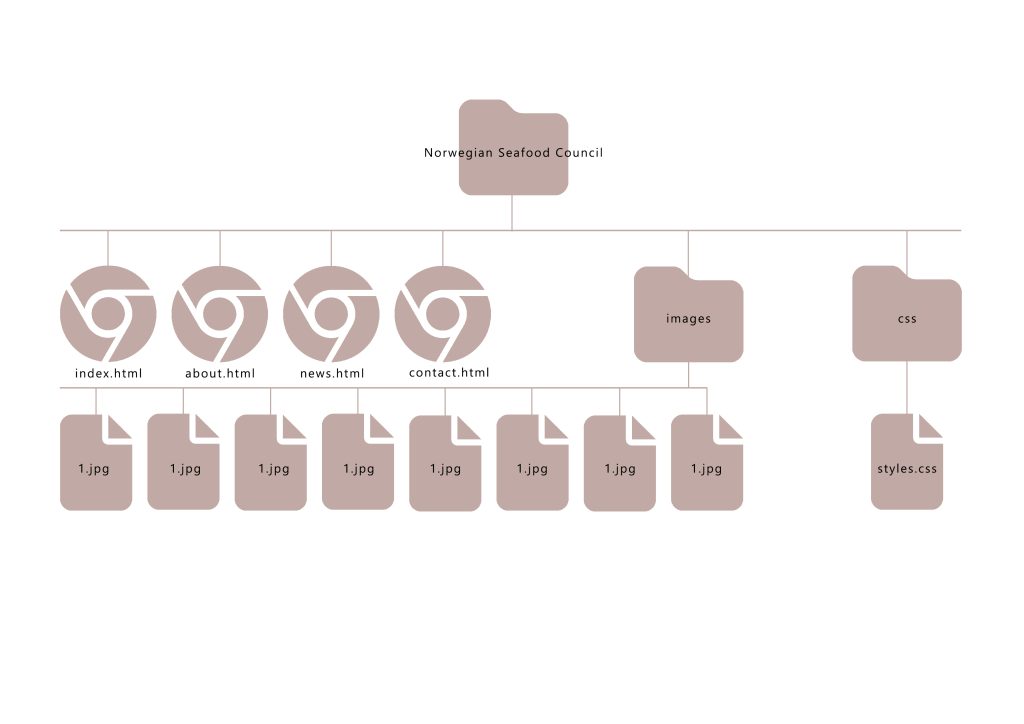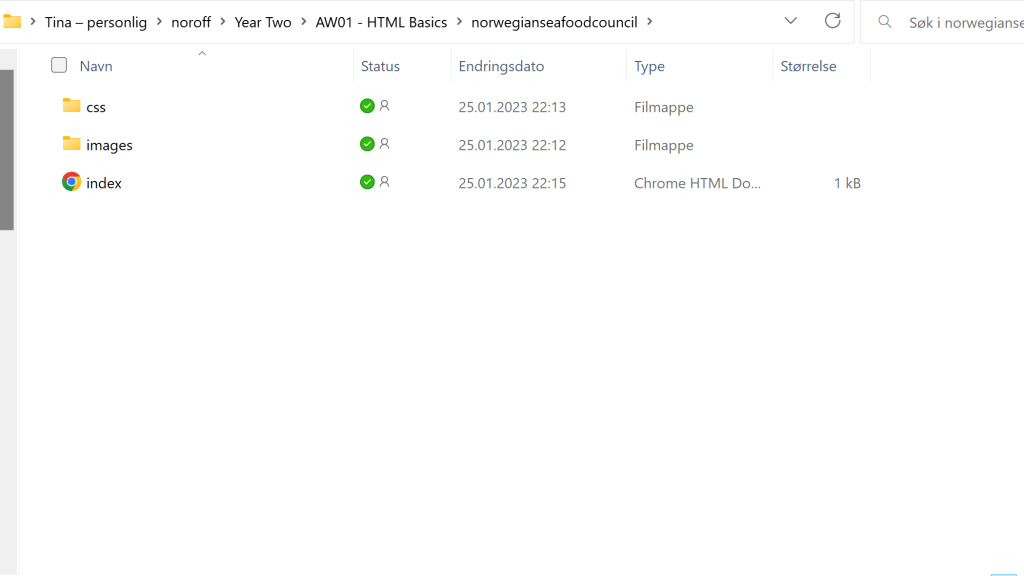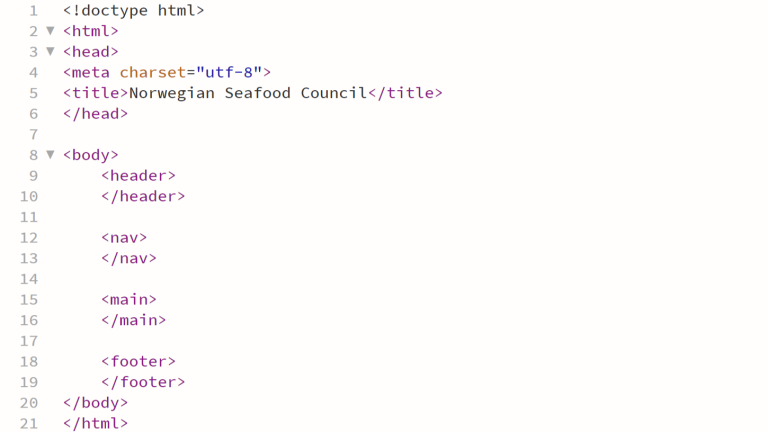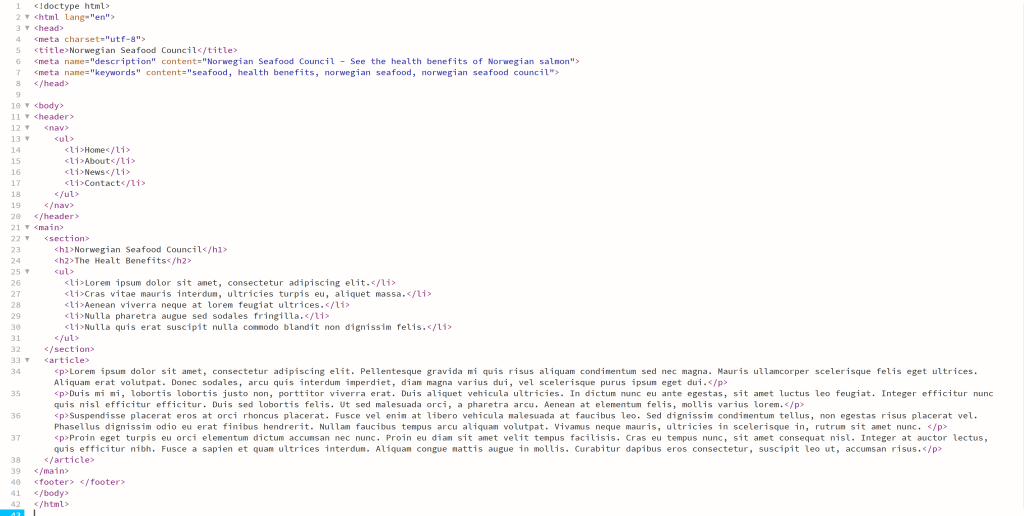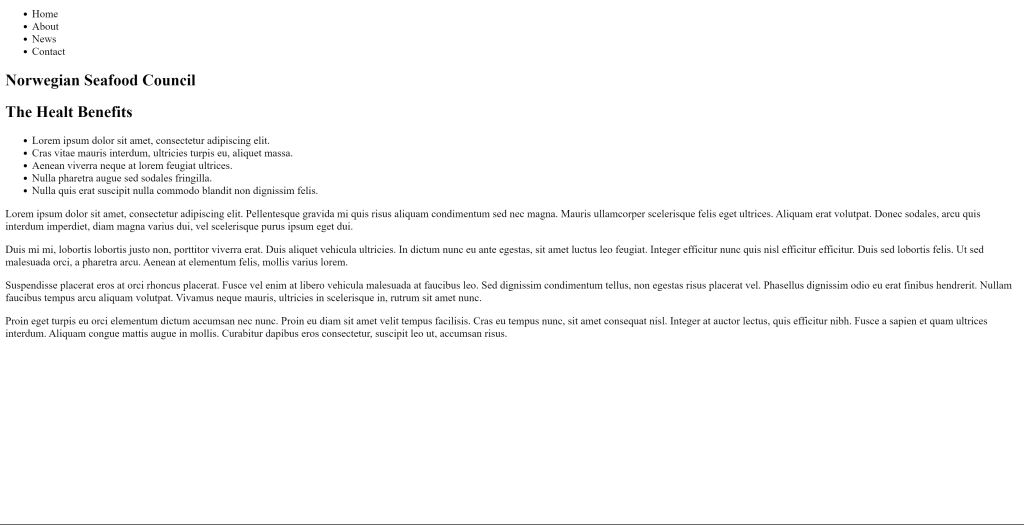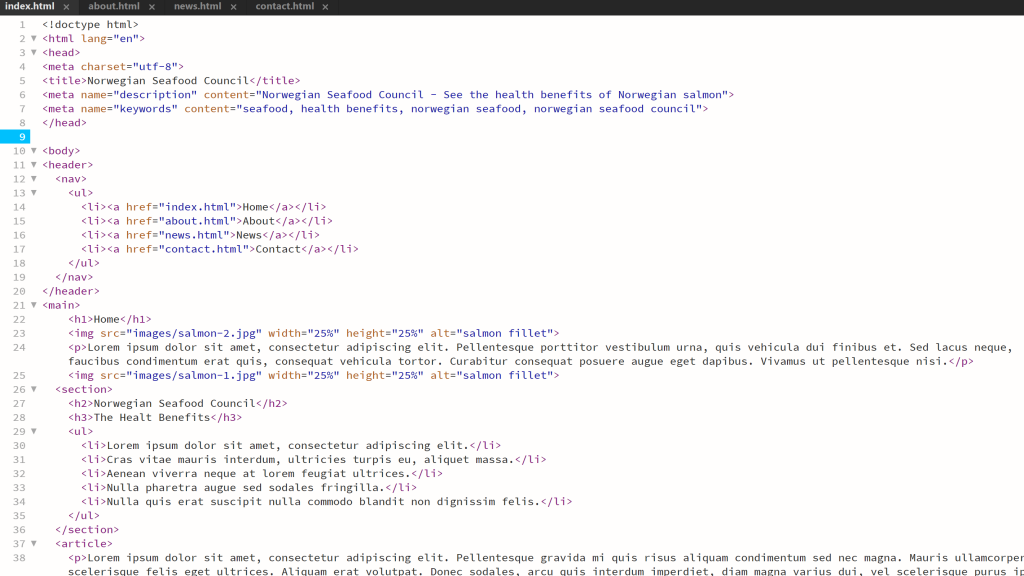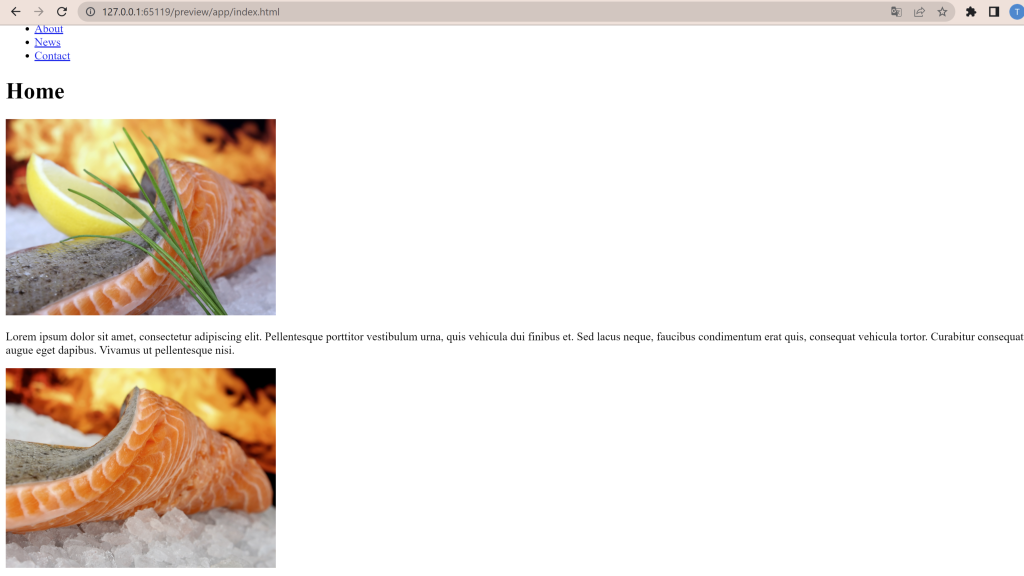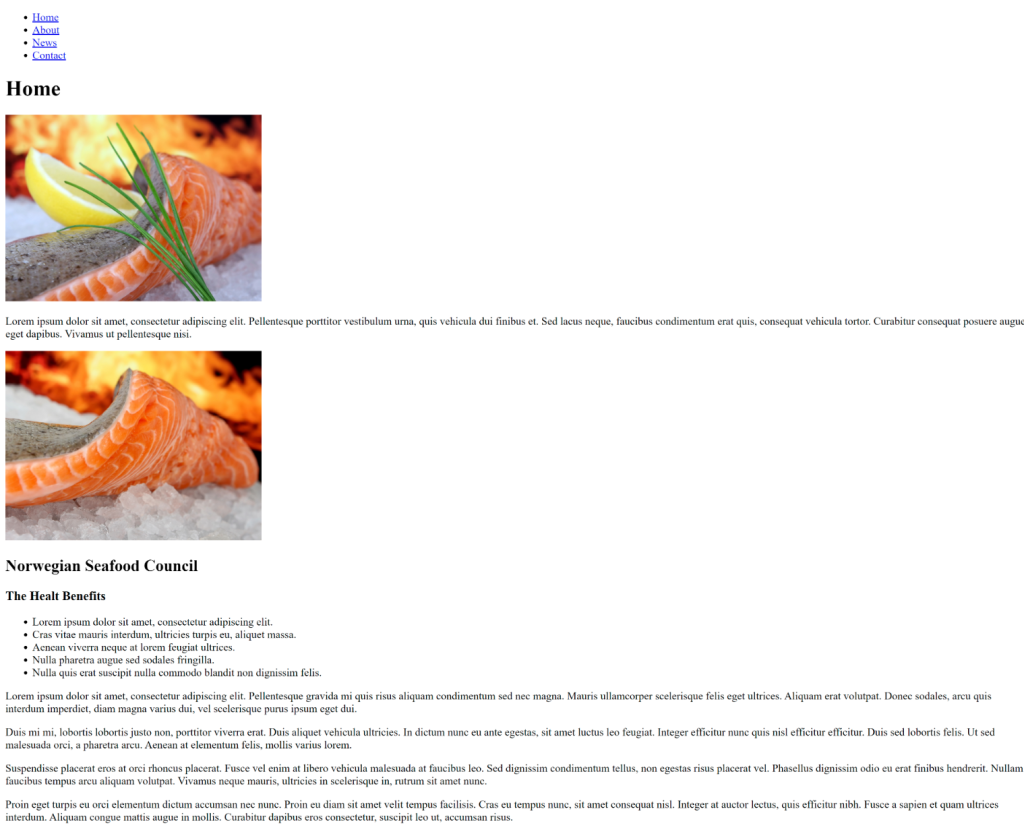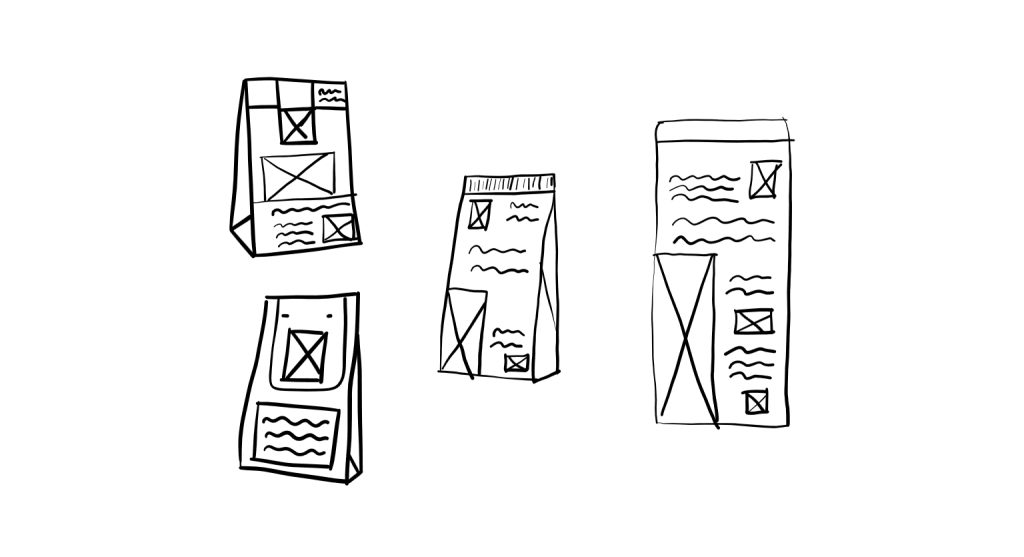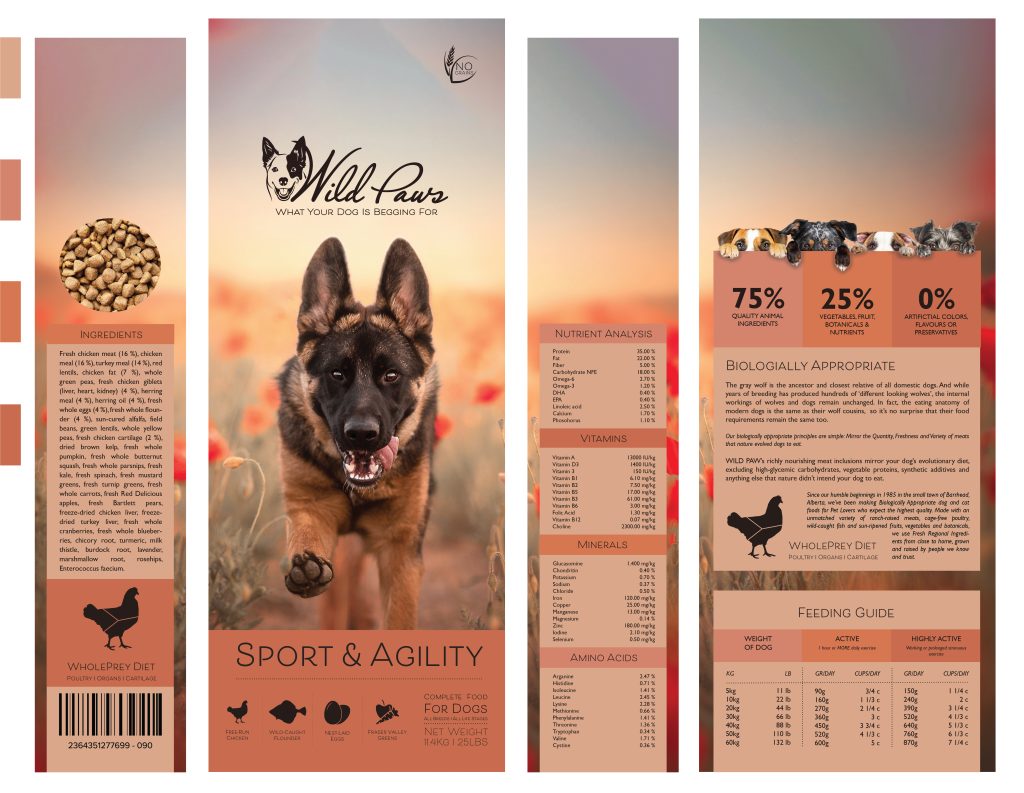LT – 1.1. Lesson task – The creative process: step 1
The task
The questions below may kickstart the process:
- What kind of job do you want to wake up to every day? What do you want to do daily?
- Which type of clients do you want to work with?
- After pinning down your interests and vision of yourself as a professional, in which areas do you think you need more growth and experience?
- What are your next steps to fulfil who you want to be as a graphic designer?
What kind of job do you want to wake up to every day? What do you want to do daily?
I want to wake up to a job that I thrive in, a job that gives me joy in life and not just a paycheck. I want to use my creative mind every day and not waste in retail where I’ve been for the past decade and more. I want to design for people. I’m not sure what way I want to go in graphic design yet, but I do recon it will be design and layout. So this CA we are going to do designing an magazine will be amazing to do. I also like the design part of web design, so maybe a little UI design as well. I know that logo design isn’t a way I probably want to go, but who knows, maybe I start enjoying that part too?
Which type of clients do you want to work with?
Since I think i want to work with layout I want to work with clients that need magazines, infographic, brochures etc. and maybe clients that like some of the styles that I also like so I can evolve and learn more in that genre.
After pinning down your interests and vision of yourself as a professional, in which areas do you think you need more growth and experience?
I need more growth in strategic design and logo design, but also UI, layout, grid, typography and illustrations.
What are your next steps to fulfil who you want to be as a graphic designer? If you are unsure, think of the different courses you’ve done so far in your studies and the projects you enjoyed most – where did you naturally flourish, and which projects did you unexpectedly shine in?
My next step is to finish this last semester, but also watch as many LinkedIn learning courses and learn more about the topics I want to learn more about. And then I need to start searching for companies in the area that I want to work in and start working on my papers.
LT – 1.2. The creative process: steps 2 and 3
The task
Watch the TED video below:
Keep Paula Scher’s talk in mind when thinking of ideas:
- Embrace play and the unexpected.
- Don’t repeat the same recipe for success.
- Don’t be afraid of taking on something a little beyond your abilities.
- Don’t be scared of being a fool.
- Experiment!
LT – 1.3. Lesson task – The creative process: step 4
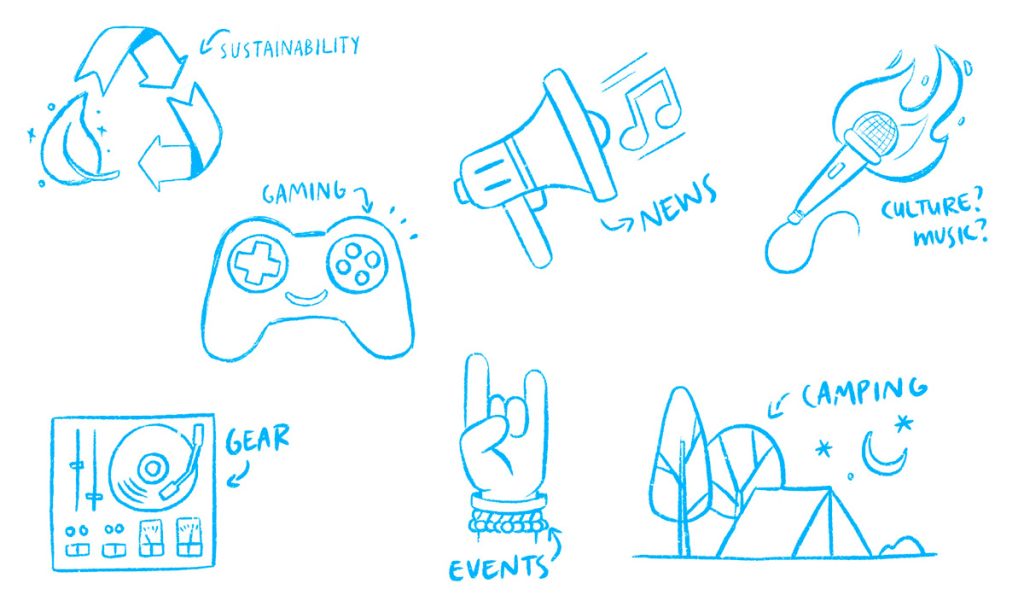
Result
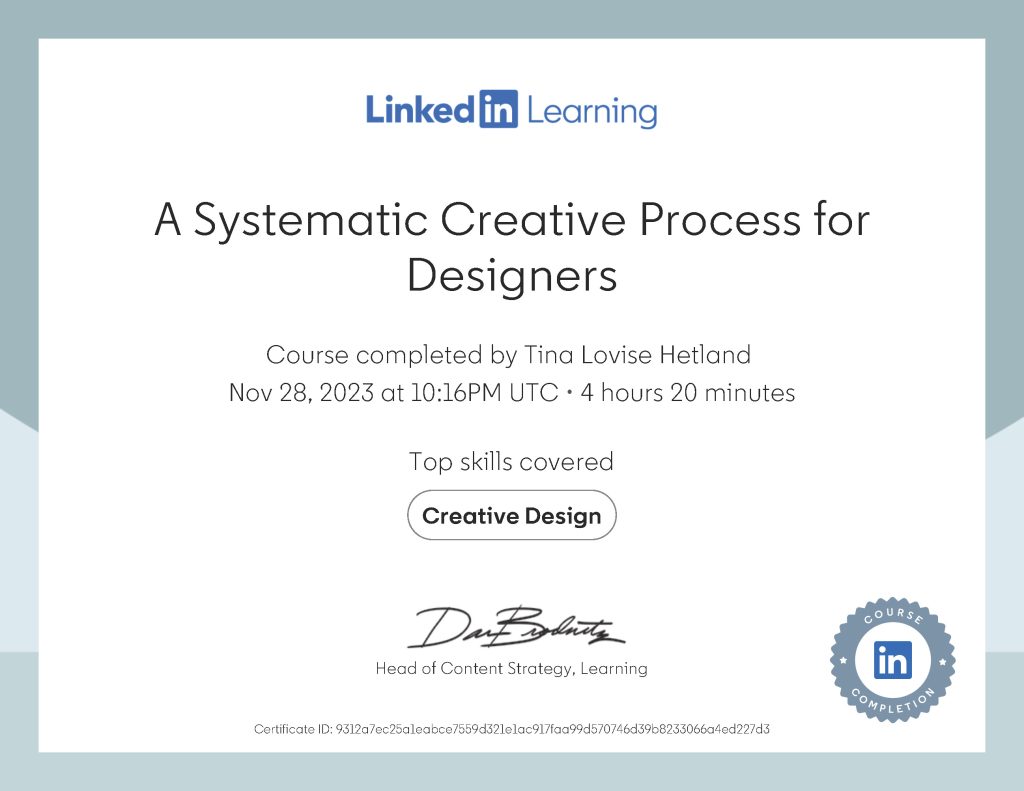
LT – 1.4. Lesson task – The creative process: step 5
The task
- Do you feel they are undermining your artistic abilities?
- Do you try to see reason in the feedback and see how you can interpret it your way?
- Do you feel overwhelmed and lost and unsure which direction you should go in?
My experience with feedback from people around me has been good, but also little confusing. Whit confusing I mean that they love what I’m doing, they like what they see but they can’t directly give me good feedback since they don’t know what to look for when it comes to constructive critics. They usually have a good feedback if I give them different option , like witch one does fit the most.
When it comes to feedback from the forum is always easy to understand and sometimes it’s frustrating, but when it’s frustrating and when I feel I need to do a lot of changes I do my research to find out why would that way work better for the design/task.
MA01 – GD 5
Don’t see this assignment as a time-consuming obstacle. See it as an opportunity to learn and re-learn essential skills in a programme you will definitely use in the industry and will be a requirement if you apply for a job as a graphic designer.
Look at these job posts from LinkedIn for junior graphic designers:
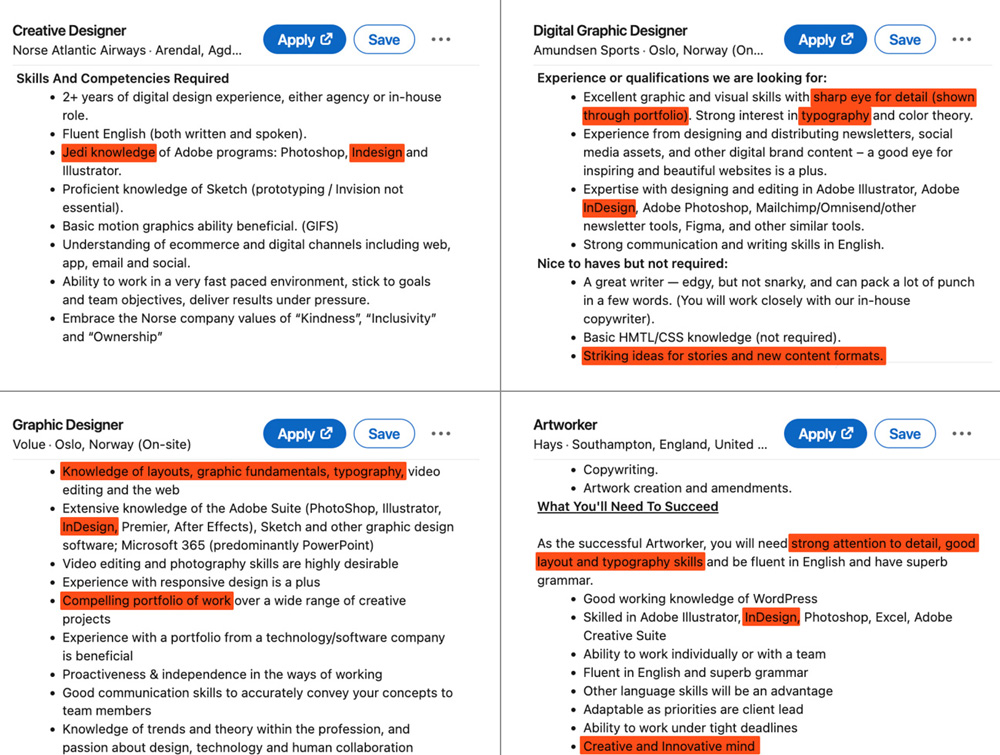
- be able to implement all you’ve learnt in your course assignment (which will be a significant addition to your portfolio).
- receive a LinkedIn Learning® Certificate you can add to your resume.
- have better knowledge of Adobe InDesign and will be more prepared to enter the work industry.
TIP
When going through these courses, it’s a good idea to open the course on a secondary screen – like an iPad, for example – and then open InDesign on your desktop computer or laptop. Follow along and test things out as the course progresses.
Be actively involved in InDesign throughout the course. It’s better to be alert and engaged with the programme than to sit back and passively listen to what is said in the course.
Option 1
Option 2
Option 3